Example: Chart with Legend on Top
This program is an example of creating a line chart using stock data and with a legend on the top of the chart:
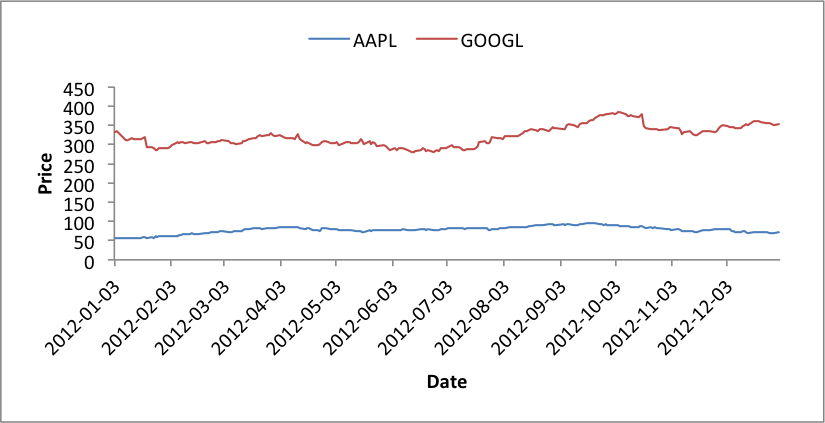
##############################################################################
#
# An example of creating a chart with Pandas and XlsxWriter.
#
# Copyright 2013, John McNamara, jmcnamara@cpan.org
#
import pandas as pd
import pandas.io.data as web
# Some sample data to plot.
all_data = {}
for ticker in ['AAPL', 'GOOGL', 'IBM', 'YHOO', 'MSFT']:
all_data[ticker] = web.get_data_yahoo(ticker, '1/1/2012', '1/1/2013')
# Create a Pandas dataframe from the data.
df = pd.DataFrame({tic: data['Adj Close']
for tic, data in all_data.items()})
# Create a Pandas Excel writer using XlsxWriter as the engine.
excel_file = 'legend_stock.xlsx'
sheet_name = 'Sheet1'
writer = pd.ExcelWriter(excel_file, engine='xlsxwriter')
df.to_excel(writer, sheet_name=sheet_name)
# Access the XlsxWriter workbook and worksheet objects from the dataframe.
workbook = writer.book
worksheet = writer.sheets[sheet_name]
# Adjust the width of the first column to make the date values clearer.
worksheet.set_column('A:A', 20)
# Create a chart object.
chart = workbook.add_chart({'type': 'line'})
# Configure the series of the chart from the dataframe data.
max_row = len(df) + 1
for i in range(len(['AAPL', 'GOOGL'])):
col = i + 1
chart.add_series({
'name': ['Sheet1', 0, col],
'categories': ['Sheet1', 2, 0, max_row, 0],
'values': ['Sheet1', 2, col, max_row, col],
'line': {'width': 1.00},
})
# Configure the chart axes.
chart.set_x_axis({'name': 'Date', 'date_axis': True})
chart.set_y_axis({'name': 'Price', 'major_gridlines': {'visible': False}})
# Position the legend at the top of the chart.
chart.set_legend({'position': 'top'})
# Insert the chart into the worksheet.
worksheet.insert_chart('H2', chart)
# Close the Pandas Excel writer and output the Excel file.
writer.save()