Example: Column Chart
This program is an example of creating a simple column chart:
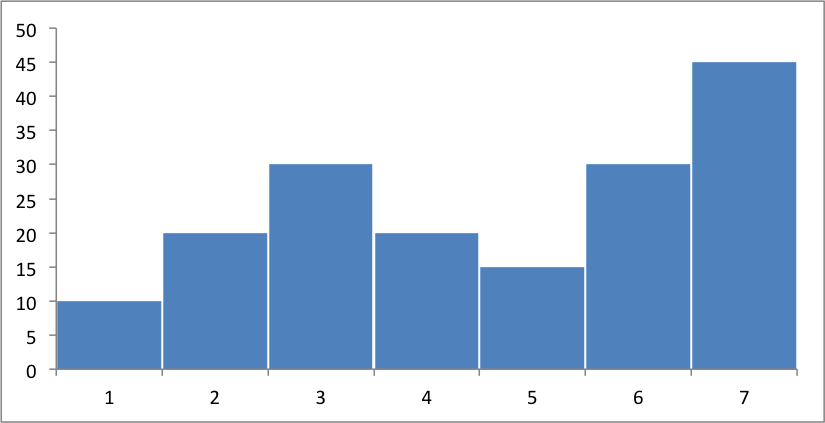
##############################################################################
#
# An example of creating a chart with Pandas and XlsxWriter.
#
# Copyright 2013, John McNamara, jmcnamara@cpan.org
#
import pandas as pd
# Some sample data to plot.
list_data = [10, 20, 30, 20, 15, 30, 45]
# Create a Pandas dataframe from the data.
df = pd.DataFrame(list_data)
# Create a Pandas Excel writer using XlsxWriter as the engine.
excel_file = 'column.xlsx'
sheet_name = 'Sheet1'
writer = pd.ExcelWriter(excel_file, engine='xlsxwriter')
df.to_excel(writer, sheet_name=sheet_name)
# Access the XlsxWriter workbook and worksheet objects from the dataframe.
# This is equivalent to the following using XlsxWriter on its own:
#
# workbook = xlsxwriter.Workbook('filename.xlsx')
# worksheet = workbook.add_worksheet()
workbook = writer.book
worksheet = writer.sheets[sheet_name]
# Create a chart object.
chart = workbook.add_chart({'type': 'column'})
# Configure the series of the chart from the dataframe data.
chart.add_series({
'values': '=Sheet1!$B$2:$B$8',
'gap': 2,
})
# You can also use array notation to define the chart values.
# chart.add_series({
# 'values': ['Sheet1', 1, 1, 7, 1],
# 'gap': 2,
# })
# Configure the chart axes.
chart.set_y_axis({'major_gridlines': {'visible': False}})
# Turn off chart legend. It is on by default in Excel.
chart.set_legend({'position': 'none'})
# Insert the chart into the worksheet.
worksheet.insert_chart('D2', chart)
# Close the Pandas Excel writer and output the Excel file.
writer.save()